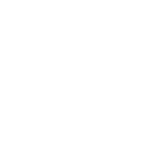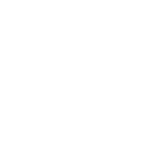iFlightPlanner uses real-time data published by the FAA to depict Temporary Flight Restrictions (TFRs) throughout its web-based interfaces as well as in iFlightPlanner for iPad and iFlightPlanner for iPhone. This helps pilots make informed decisions when flying near areas where flight restrictions are published – but unsure whether or not they're active.
TFRs that have been announced but are not yet active are colored orange, whereas those that are currently active are colored red as shown in the screenshot below.
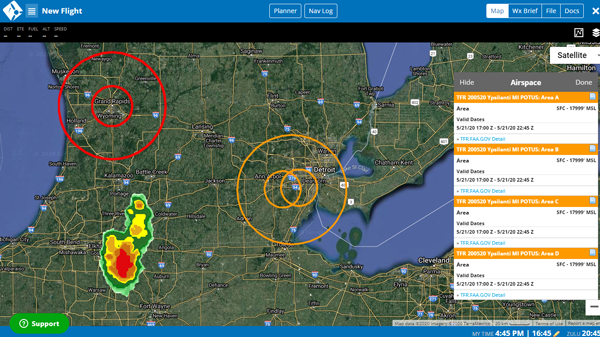
How to Access Airspace Definitions for TFRs
Follow these 5 steps to access and review the official airspace definitions for TFRs published by the FAA on https://tfr.faa.gov.
1. Left-click or tap wihin any TFR to access the Location menu and click the icon identified by the airspace extension, shown here:
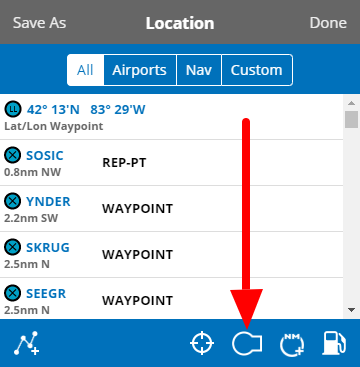
2. Hover over any resulting Area line in the Airspace menu that appears on the right to have the boundaries of that airspace highlighted on the map.
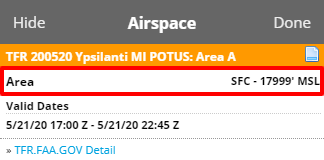
3. Click the  icon to access the official Airspace Definition for the TFR, and once reviewed, the ✕ in the resulting pop-up to close.
icon to access the official Airspace Definition for the TFR, and once reviewed, the ✕ in the resulting pop-up to close.
4. Click TFR.FAA.GOV Detail to be directed to official airspace definitions as published on https://tfr.faa.gov.
5. Click Hide to hide the Airspace menu and leave all graphical airspace layers on the map or Done to close the Airspace menu and clear the map.
Anytime you access iFlightPlanner or iFlightPlanner for AOPA from your desktop, laptop, or smartphone browser you can be confident you're seeing the most current and accurate TFR data available. To ensure iFlightPlanner for iPad and iFlightPlanner for iPhone is current, simply tap "Update Weather" from the Home tab.
The iFlightPlanner Crew
PLAN. FLY. LOG.